WordPress zu installieren, ist eigentlich gar nicht so schwer – wenn man weiß, wie es gemacht wird. Heute zeige ich Dir, wie die berühmte 5-Minuten-Installation von WordPress funktioniert (ok, beim ersten Mal darf es auch mal ein klein wenig länger dauern ;-))
Was brauche ich für die Installation von WordPress?
- Eine Domain und einen Webhoster, ich empfehle all-inkl.com
- Eine MySQL-Datenbank (die kannst Du im Kundenmenü Deines Hosters anlegen): Notiere Dir Datenbankname, Benutzername, Passwort und die MySQL-Hostadresse (in den meisten Fällen ist das localhost, bei manchen Hostern, wie z.B. Domainfactory, kann die aber anders lauten)
- Einen FTP-Zugang zu Deiner Seite (auch den findest Du im Kundenmenü Deines Hosters)
- Ein FTP-Programm, wie Filezilla oder WinSCP
- Die aktuelle Version von WordPress: die deutsche Version findest Du unter de.wordpress.org
- Ein Entpacker-Programm, um Zip-Dateien zu entpacken, wie WinRAR
- Einen Texteditor (Notepad, Notepad++, Mac TextEdit), jedoch kein Textverarbeitungsprogramm wie Word, OpenOffice Writer oder Pages!
Ein Wort zur 1-Klick-Installation
Viele Hoster bieten die sogenannte 1-Klick-Installation an, mit der man über das Kundenmenü des Hosters einfach mit einem Klick WordPress installieren kann.
Das ist natürlich einfach und bequem, kann jedoch auch Nachteile mit sich bringen. Zum einen gibt es oft einen großen Zeitversatz bei der Bereitstellung von Aktualisierungen. D.h. unter Umständen installierst Du Dir so eine veraltete Version. Außerdem kann es in manchen Fällen auch zu Problemen mit Schreibrechten von Dateien und Verzeichnissen kommen. Und häufig konfigurieren die Hoster auch die Installation vor, d.h. Du hast entweder Funktionen, die Du gar nicht brauchst, oder es fehlen welche.
Ich für meinen Teil bevorzuge es, volle Kontrolle bei der Installation zu behalten. Mit einer eigenen Installation bist Du auf der sicheren Seite und so schwer ist das gar nicht. Hier zeige ich Dir, wie es funktioniert:
WordPress Installation vorbereiten
Lade Dir die Installationsdateien von de.wordpress.org herunter und entpacke die Dateien. Du siehst nun ein Verzeichnis namens „wordpress“, das alle Installationsdateien enthält.
wp-config.php konfigurieren
Wenn Du wirklich volle Kontrolle über Deine Installation haben möchtest, kannst Du die wp-config.php konfigurieren. Wenn Dir dieser Schritt zu aufwändig oder zu kompliziert ist, dann kannst Du ihn auch überspringen und direkt zum FTP-Upload übergehen. Die Einstellungen kannst Du später auch per Browser machen.
Öffne im Verzeichnis wordpress die Datei wp-config-sample.php mit einem einfachen Texteditor (wie gesagt, kein Word oder Open Office!) und füge die Informationen zur Datenbank ein.
Generiere Dir unter WordPress.org Secret-key Service einen Sicherheitsschlüssel und füge ihn an der entsprechenden Stelle ein.
Definiere Dir ein individuelles Tabellenpräfix, das das Standard-Präfix wp_ ersetzt. Das kann eine kryptische Zeichenfolge sein oder der Name Deines Projektes, was Du an das Standardpräfix wp_ anhängst. Schließe hier auch wieder mit einem Unterstrich ab. Das erhöht noch einmal die Sicherheit Deiner WordPress Installation.
Nun speichere die Datei unter dem neuen Namen wp-config.php ab und lade sie zusammen mit den anderen Dateien auf Deinen Server hoch.
Upload per FTP
Gebe die FTP-Zugangsdaten in Filezilla (oder Dein FTP-Programm) ein und gehe auf „Verbinden“. Lade nun den Verzeichnisinhalt (nicht den gesamten Ordner wordpress, nur den Inhalt) per Drag&Drop auf Deinen Server hoch. Nun heißt es erstmal abwarten und Tee trinken….
WordPress installieren
Nun geht’s endlich los, die WordPress Installation kann starten! Rufe einfach Deine Domain im Browser ein und schon kanns losgehen. Sollte das nicht klappen, starte die Installation, indem Du zur Seite install.php surfst. Sie befindet sich im Unterordner wp-admin. Beispiel: http://www.deinedomain.de/wp-admin/install.php
Solltest Du die wp-config.php nicht vorher konfiguriert haben, gelangst Du auf diese Seite:
Gib hier die Datenbank Daten und Dein individuelles Tabellenpräfix ein wie oben beschrieben.
Klicke auf Senden.
Nun öffnet sich eine Seite, auf der Du die gewünschten Informationen eingeben kannst. Solltest Du bereits die wp-config.php konfiguriert haben, gelangst Du direkt auf dieses Formular:
Nun kannst du Informationen zu Deiner WordPress-Seite angeben, die du später jederzeit nochmal ändern kannst.
Gib einen Titel für Deine Website ein und lege einen Benutzernamen an. Bitte wähle hier nicht „admin“, „wp_admin“, „Administrator“ oder ähnliches. Ein Passwort kannst Du Dir automatisch generieren.
Gib Deine Emailadresse ein und entscheide, ob Du Google erlauben möchtest, Deine Seite zu indexieren.
Klicke auf „WordPress installieren“. Das wars auch schon!
Nun gelangst du in den Admin-Bereich von WordPress, ins sogenannte Dashboard und kannst dort die wichtigsten Einstellungen vornehmen, Themes und Plugins installieren.
Wie das geht, zeige ich Dir in meinen Videos:
Und nun viel Spaß bei der Installation von WordPress! Falls Du Fragen dazu hast, stelle sie mir doch einfach in einem Kommentar!
Du möchtest die Anleitung lieber bequem als PDF ausdrucken? Dann hol Dir Deinen Zugang zu meiner Gratis Webmasterlounge und Du bekommst diese Anleitung sowie einige weitere plus Tipps & Tricks zu WordPress, SEO und Online Marketing!

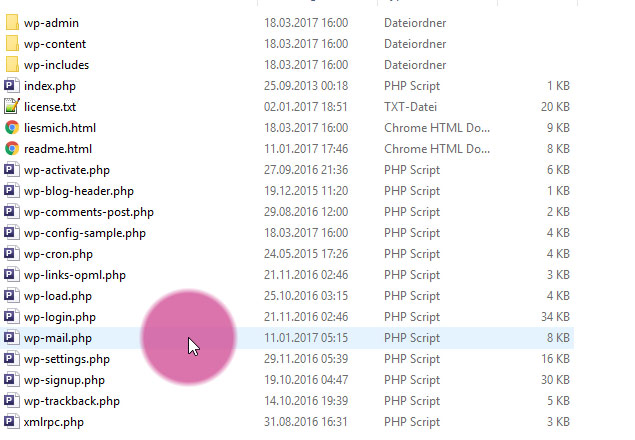
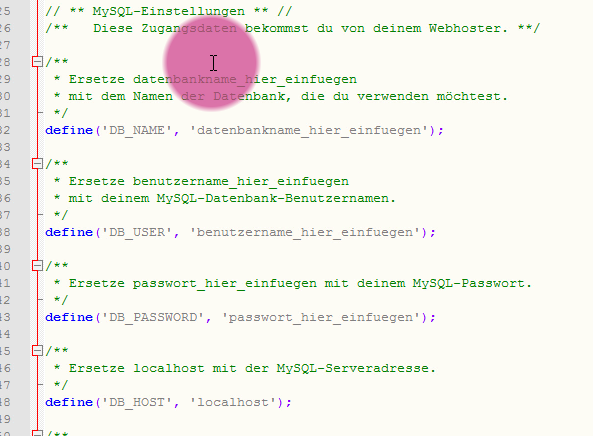
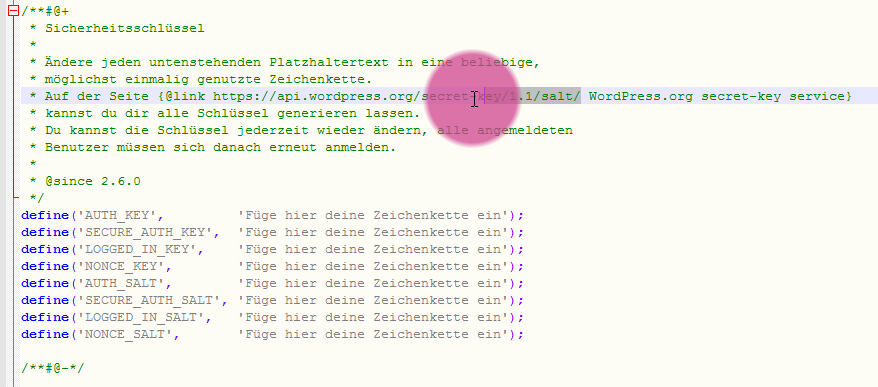
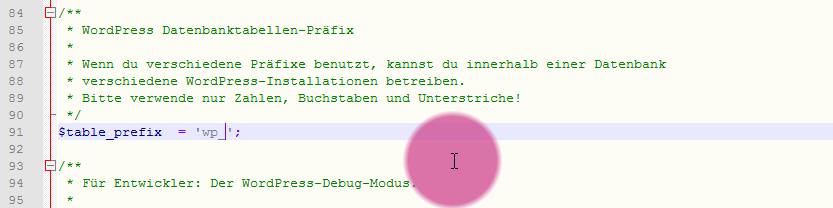
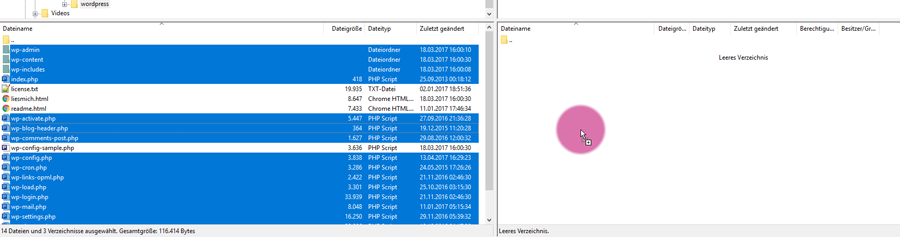
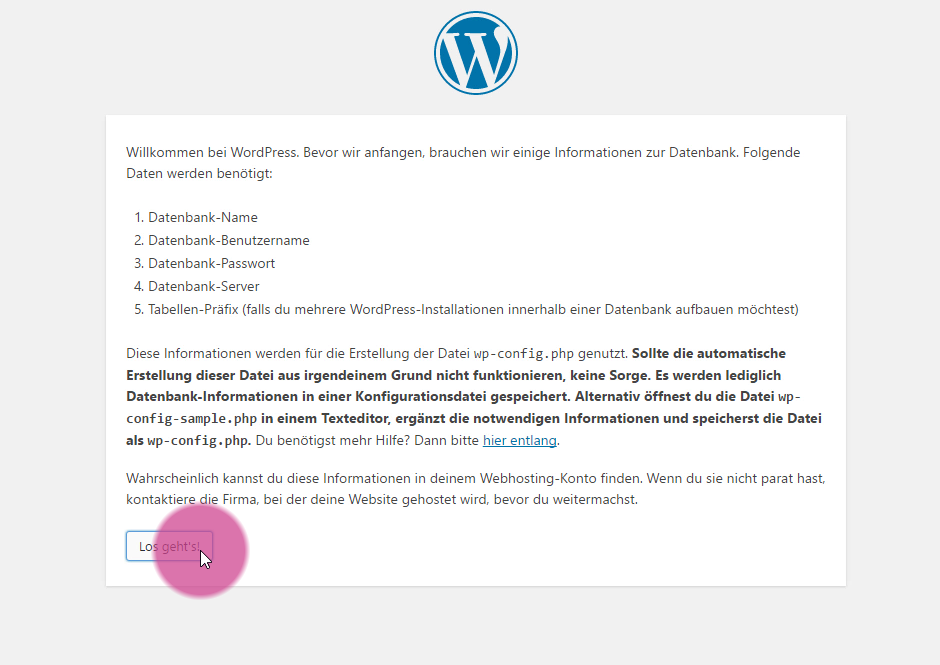
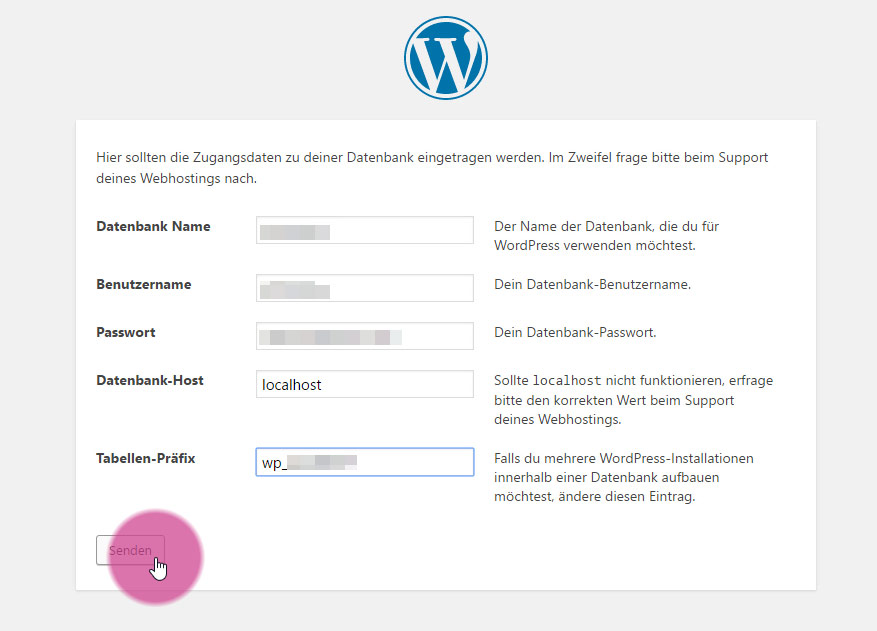
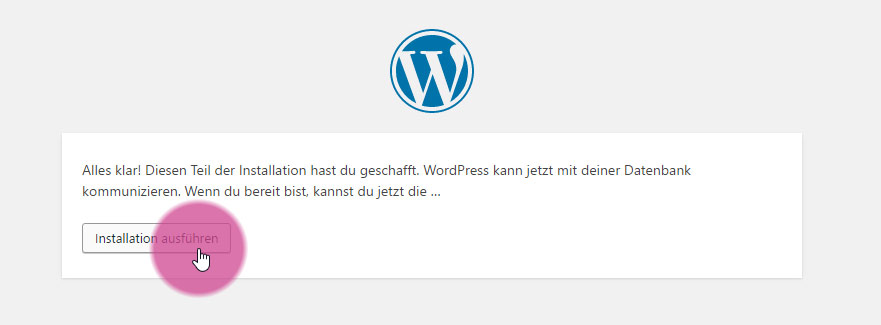
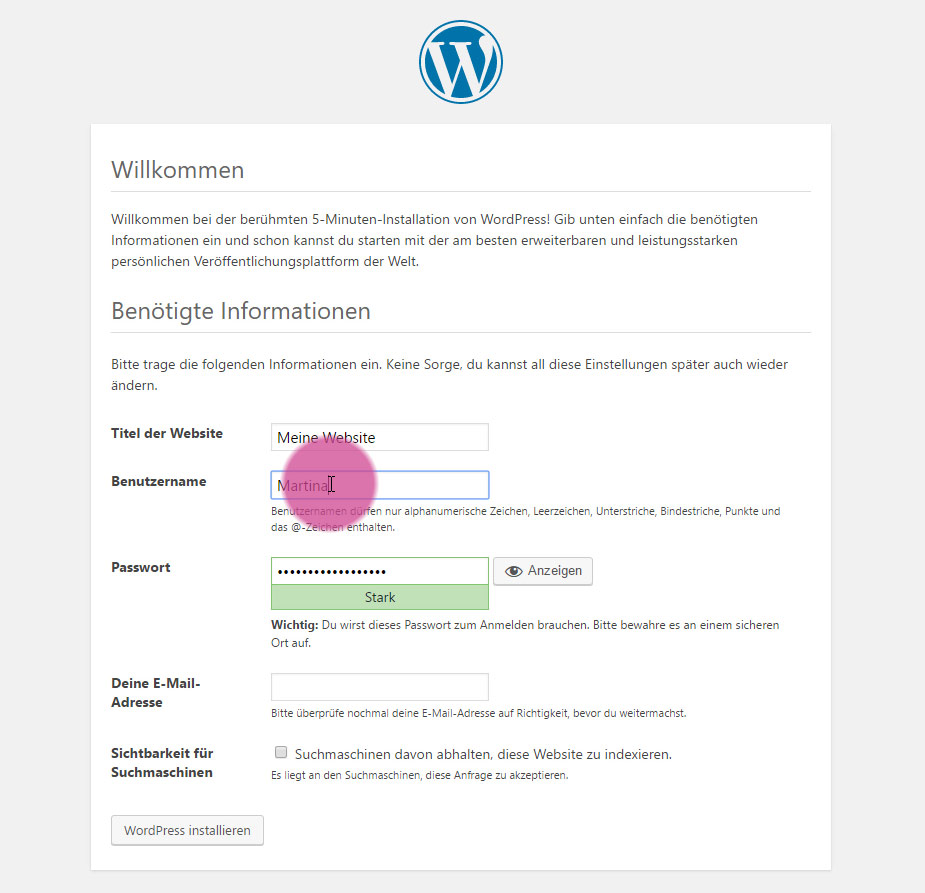
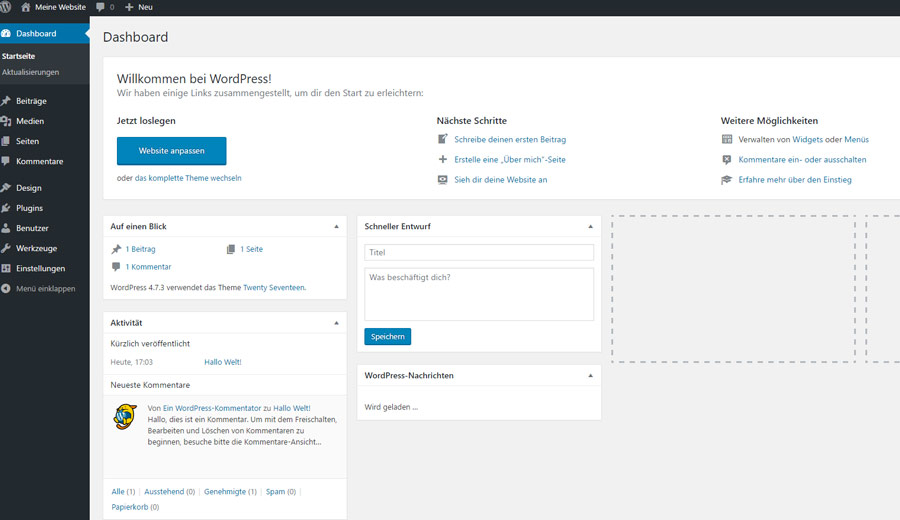






Danke, sehr gut erklärt und hat super funktioniert!
Gerne!
LG Martina