WordPress umziehen mit Duplicator leichtgemacht

Du möchtest mit Deinem WordPress Blog von einem Hoster zu einem anderen wechseln? Nichts leichter als das! In diesem Blogartikel zeige ich Dir, wie Du mit Deinem Blog den Hoster wechselst, ohne, dass Dir dabei Inhalte verloren gehen. Übrigens funktioniert die von mir beschriebene Methode auch sehr gut, wenn Du einen Blog relaunchen – d.h. mit einem neuen Layout online bringen möchtest, ohne an der Live-Version Änderungen machen zu müssen.
Früher war das noch etwas aufwendiger – ich erinnere mich an Zeiten, wo ich händisch per FTP und phpMyAdmin die WordPress Installationsdateien und Datenbank sichern und überspielen musste – mit dem Duplicator Plugin geht das alles Ratzfatz und spart jede Menge Zeit!
Was ist das Duplicator Plugin und wie funktioniert es?
Duplicator ist ein Plugin, das einen Klon Deiner Website erstellt: Du installierst das Plugin auf Deiner Website und sicherst sowohl Datenbank als auch Dateien in einem Zip-Archiv. Gleichzeitig wird eine Installer-Datei erstellt. Und das ist das Geniale: diese Installer-Datei wird zusammen mit dem Zip-Archiv auf Deinen neuen Webserver hochgeladen und der Installer übernimmt die komplette Installation für Dich: Datenbank einspielen, Inhalte hochladen, Dateipfade anpassen. Manuell eine mühselige Geschichte. Mit Duplicator ganz einfach, ähnlich wie eine EXE-Datei unter Windows oder dmg bei Mac.
Den Umzug vorbereiten
Was brauchst Du nun für den Umzug? Auf deinem neuen Webhost legst du die Domain bzw. ein neues Installationsverzeichnis per FTP an und erstellst eine neue leere Datenbank.
Duplicator installieren und Archiv erstellen
Nun logge dich in deine alte Website ein und installiere Duplicator, was Du auch über das Plugin-Verzeichnis machen kannst.
Nachdem Du das Plugin aktiviert hast, erscheint in Deinem Dashboard ein neuer Menüpunkt „Duplicator“. Klicke nun auf den Button „Neu erzeugen“, um ein neues Archiv zu erstellen. Vergebe einen aussagekräftigen Namen für Dein Archiv. Gegebenenfalls kannst Du hier auch noch ein paar Einstellungen machen, z.B. Ordner oder Dateien ausschließen. Hier bietet es sich an, den Ordner deines Backup Plugins auszuschließen (da Backup-Dateien in der Regel recht groß sind). Wenn Du magst, kannst Du hier schon die neue Domain und Datenbankdaten Deines neuen Hosters eingeben.
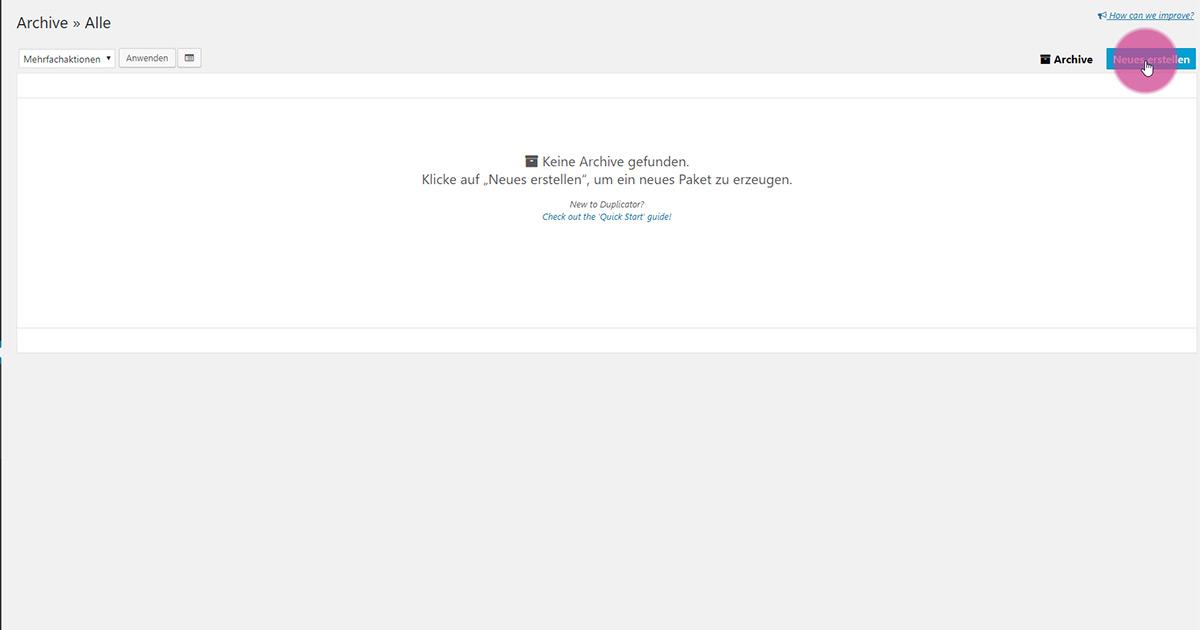
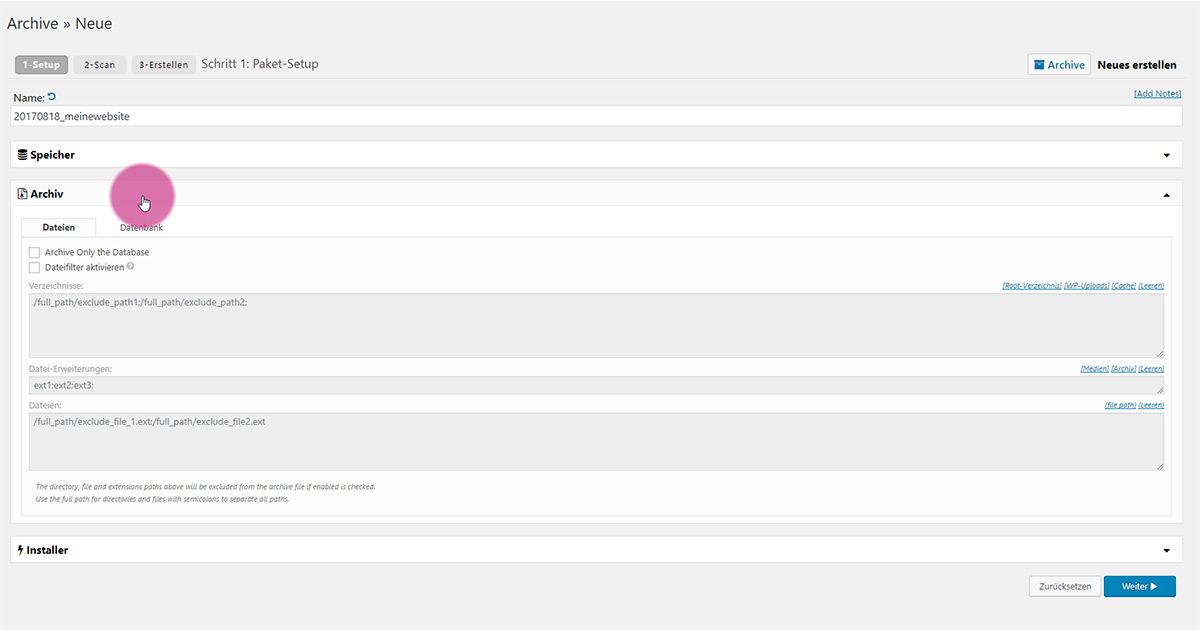
Klicke nun auf „Weiter“.
Nun führt Duplicator erstmal einen Scan aus, um zu prüfen, ob alle Bedingungen für ein sauberes Archiv erfüllt sind. Ist alles in Ordnung, bekommst Du bei allen Scans ein grünes Häkchen angezeigt.
Es kann aber auch sein, dass Duplicator Warnungen ausgibt. Das heißt nicht unbedingt, dass die Archiv-Erstellung im Anschluss auch wirklich fehlschlägt! Also immer mit der Ruhe.
Weitere Infos findest du auch beim Plugin-Hersteller in der FAQ: https://snapcreek.com/duplicator/docs/faqs-tech/?new#faq-trouble
Klicke nun auf „Erstellen“. Gegebenenfalls musst Du noch ein Häkchen setzen bei „Ja setze den Build-Prozess fort“.
Nun erstellt Duplicator ein Archiv. Je nach Hoster kann das eine Weile dauern.
Wenn alles geklappt hat, wirst Du auf eine neue Seite geleitet, auf der Du 2 Buttons findest: „Installer“ und „Archive“. Lade Dir erst den Installer herunter und dann das Archiv, Du brauchst beide! Der Installer ist schnell geladen, der Download des Archivs kann etwas dauern, je nach Größe der Website und Deiner Internetverbindung. In diesem Archiv befindet sich schließlich Deine gesamte Website!
Blog beim neuen Hoster installieren
Lade nun per FTP sowohl die installer.php als auch das Zip-Archiv hoch in das Verzeichnis, wo Du den Blog installieren möchtest. In der Regel ist das das Stammverzeichnis (/htdocs/, /httpdocs/, /public_html/, /www/ oder einfach der Domainname – je nach Hoster).
Nun kannst Du dich erstmal zurücklehnen und einen Kaffee (oder Tee) trinken, denn der Upload des Zip-Archivs kann wieder einige Zeit dauern. Sobald der Upload fertig ist, rufe Deine Website auf unter deinedomain.de/installer.php (hier natürlich deinedomain.de durch Deine Domain ersetzen ;-))WICHTIG: Der Upload muss wirklich komplett beendet sein!
Nun sollte folgende Seite erscheinen:
Wenn Du oben ein grünes Licht angezeigt bekommst, sind alle Anforderungen erfüllt und Du kannst loslegen.
Falls Du bei der Archiverstellung noch keine Daten hinterlegt hast, kannst Du das hier tun. Trage Deine Datenbank-Zugangsdaten ein und klicke auf „Test Connection“ um zu prüfen, ob alles korrekt ist. Sonst brauchst Du nichts mehr einzustellen. Klicke das Häkchen bei „I have read all warnings & notices“ und klicke den Button „Next“.
Nun geht es an die Überprüfung der Pfade und das Update der Datenbank. Normalerweise trägt Duplicator hier bereits die richtigen Pfade ein – kontrolliere trotzdem vorsichtshalber noch einmal.
Klicke nun auf „Next“.
Fertig! Glückwunsch, Dein Blog ist nun umgezogen!
Was ist noch zu tun? Abschließende Schritte
Permalinks neu abspeichern: Damit stellst Du sicher, dass auch wirklich alle Pfade korrekt gespeichert werden
Installationsdateien entfernen: Das kannst Du ganz komfortabel auf der „Aufräum-Seite“ von Duplicator machen. Entferne die reservierten Dateien, Daten und Cache.
Blog überprüfen: Und nun heißt es testen, testen, testen! Rufe Deinen Blog auf und teste, ob alles noch so funktioniert, wie es soll.
Domain umziehen – was ist zu beachten?
Wahrscheinlich wirst Du nur den Hoster und nicht die Domain wechseln wollen. Dann solltest Du nach Erstellung des Zip-Archives bei deinem alten Hoster einen sogenannten Auth Code (für Authentifizierung) beantragen. Diesen benötigst Du, um bei deinem neuen Hoster zu beweisen, dass Du auch wirklich der Inhaber der Domain bist. Dort beantragst Du deine Domain (vorhandene Domain übernehmen) und gibst den Auth Code ein. Nun kann es ein wenig dauern, bis die Domain wirklich umgezogen ist. Während des Umzugs wird Deine Seite erstmal nicht erreichbar sein!
Um den Übergang nicht zu lange dauern zu lassen, rate ich Dir, die Vorarbeiten schonmal zu erledigen: leere Datenbank anlegen und die Dateien per FTP ins richtige Verzeichnis hochzuladen – das minimiert die Offline-Zeit Deines Blogs, da Du nach Umzug der Domain direkt loslegen kannst mit der Installation!
Weitere Anwendungsmöglichkeiten von Duplicator
Website Relaunch
Ich benutze wie oben erwähnt Duplicator gerne als Migrationsplugin bei einem Website-Relaunch, um mir eine Entwicklungsumgebung anzulegen. D.h. ich ziehe mir mit Duplicator einen Klon der alten Website und installiere ihn lokal oder auf einer speziellen Subdomain auf meinem Entwicklungsserver. Dann führe ich meine Änderungen (neues Layout, ggf. Änderungen an der Struktur) durch und starte den Prozess erneut, um die geänderte Version wieder auf die Live-Domain zu übertragen.
Backups erstellen
Duplicator kann man auch als Backup-Plugin benutzen, um Backups zu erstellen. Um ein Backup zu erstellen, erstellst Du ein Archiv wie oben beschrieben.
Achtung: Die kostenlose Duplicator Version funktioniert nicht mit Multisite, dafür brauchst Du das kostenpflichtige Duplicator Pro Plugin!


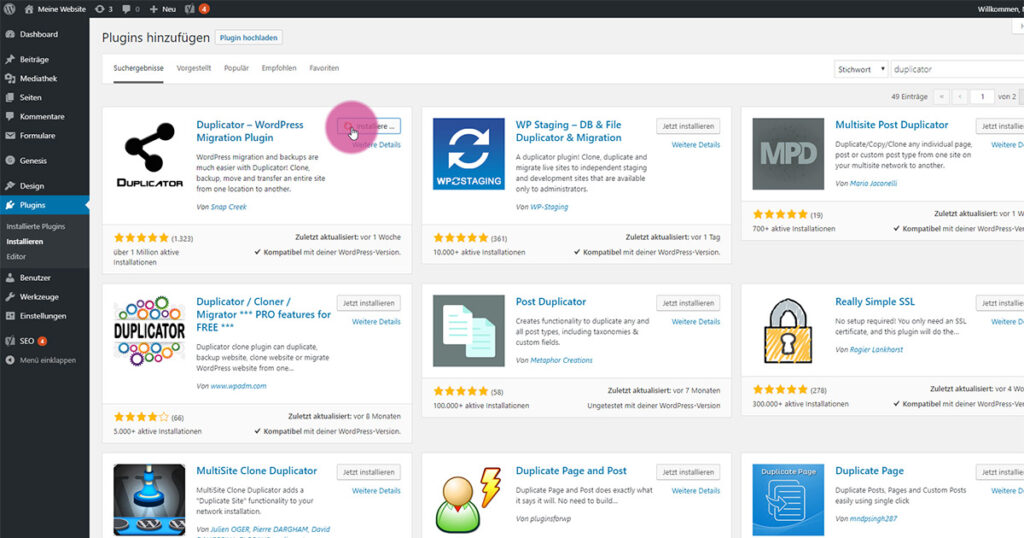
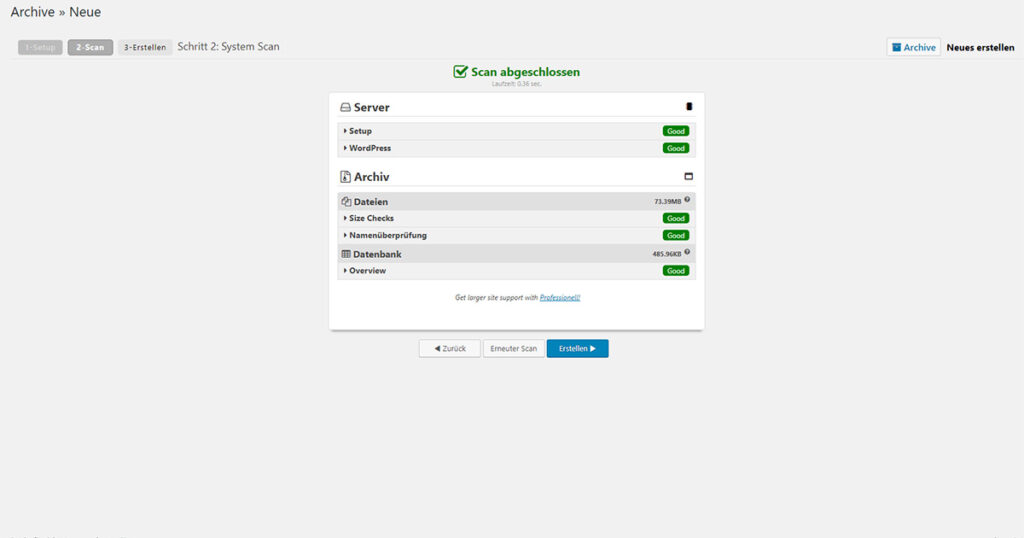
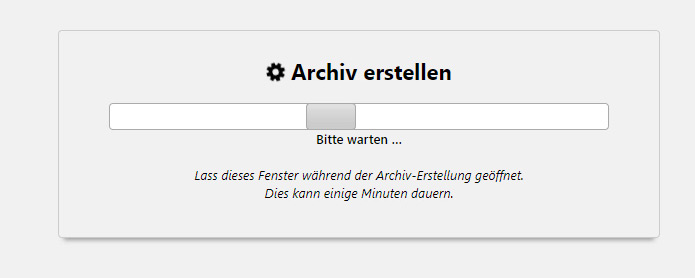
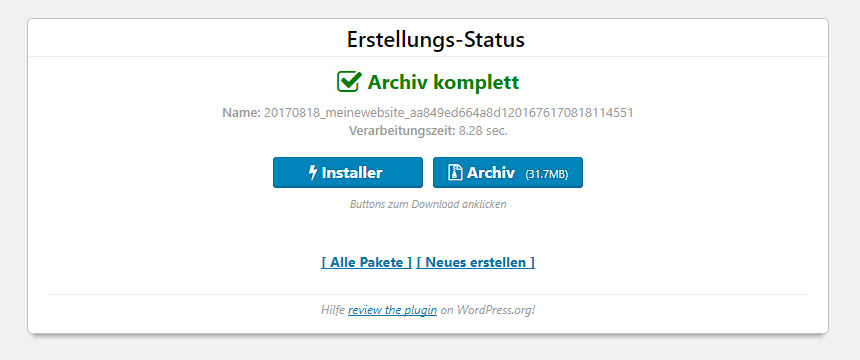
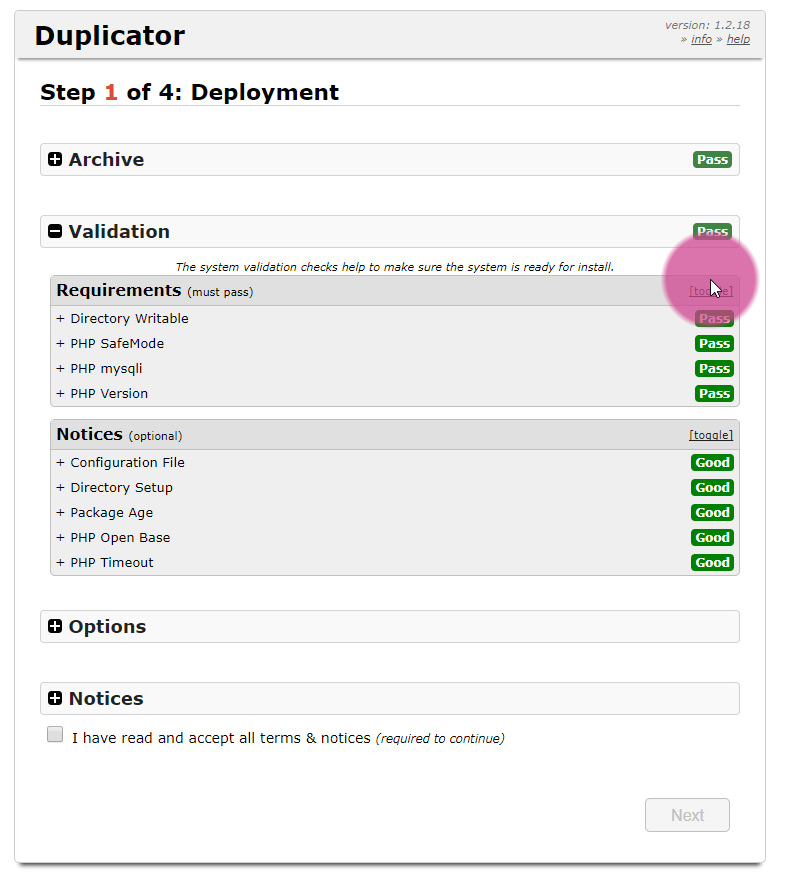
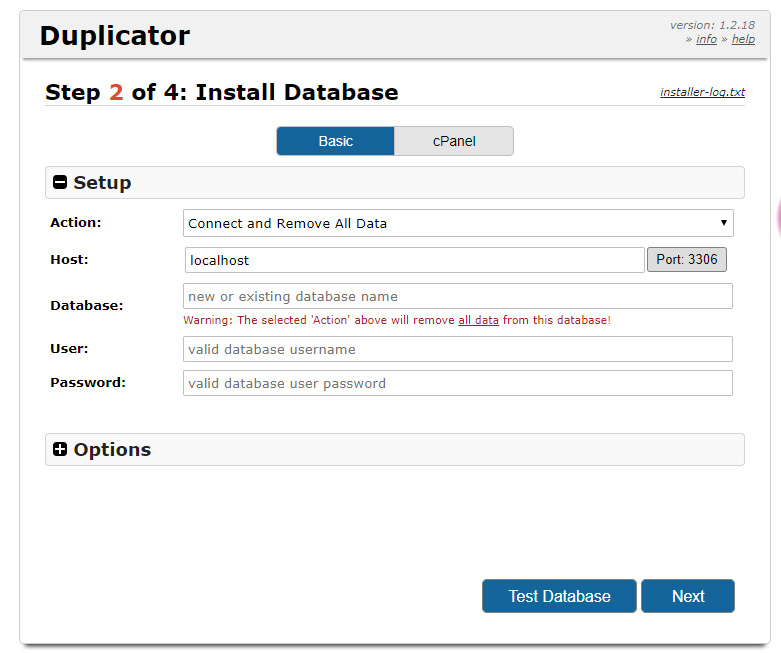
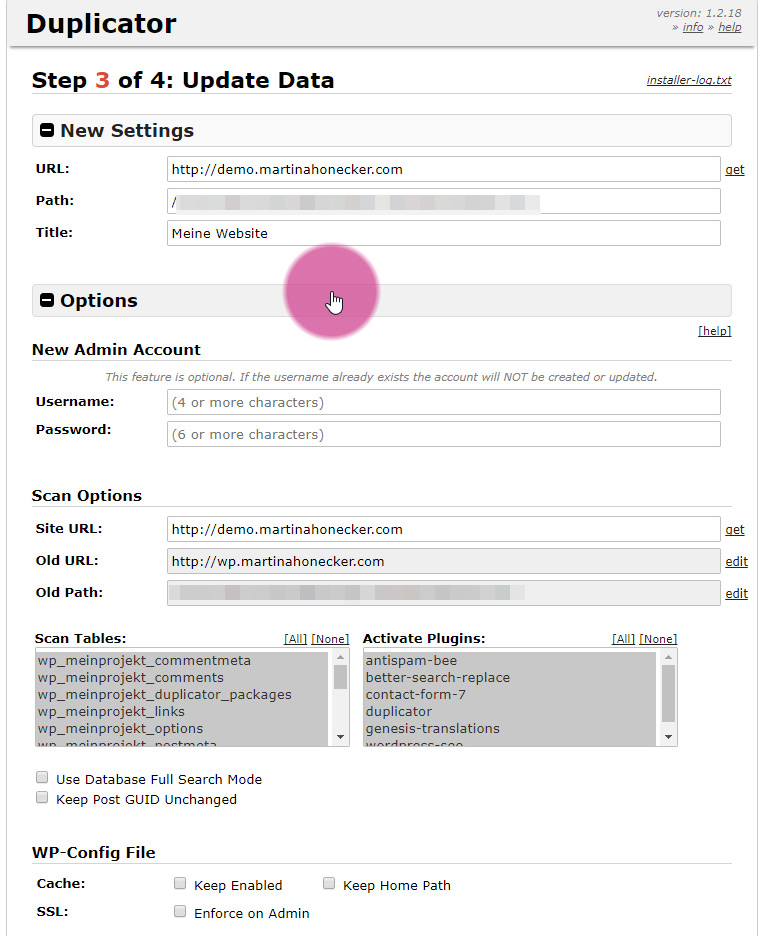
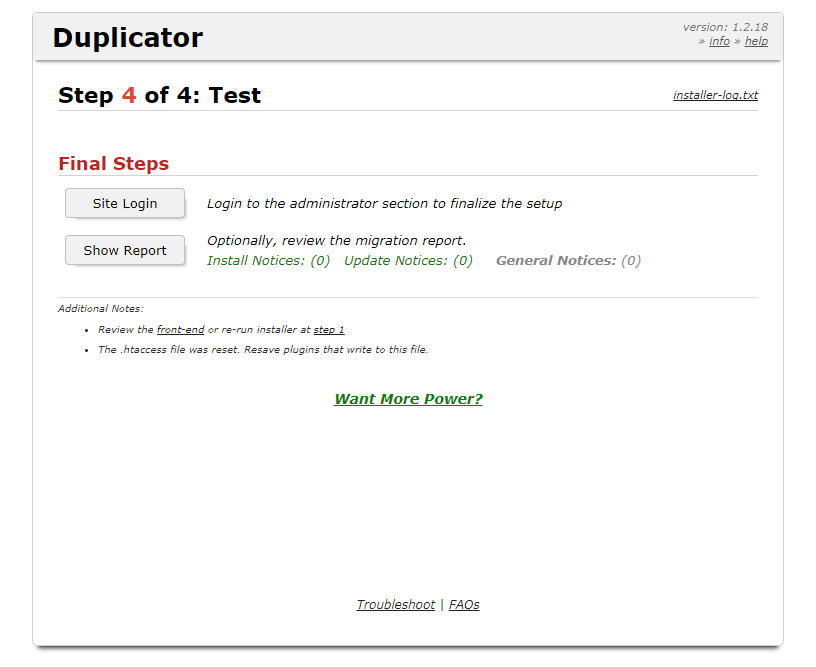
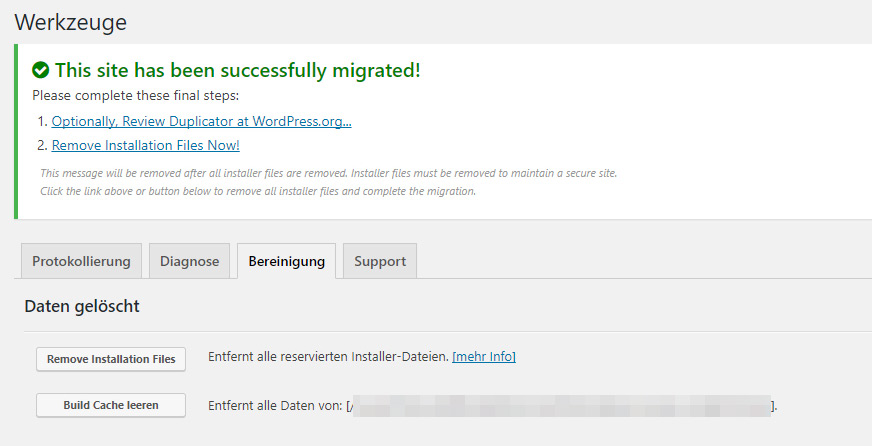






Danke, Martina – ich habe gerade einen Blog mit 1000 Artikeln nach deiner Anleitung mit Duplicator umgezogen. Ich habe Blut und Wasser geschwitzt, aber es hat alles geklappt. Danke für die Anleitung!
Hallo Gabi,
super, freut mich, dass ich helfen konnte!
LG Martina
Hi. Hab da mal eine Frage zu den Angaben der Datenbank auf dem neuen Server: welche Daten sollen denn da jetzt rein? Die Daten von der alten Datenbank (Name, Passwort) oder muss vorher die DB erst neu anelegt werden? Ist irgendwie nicht deutlich beschrieben.
Hallo Harry,
Du erstellst auf dem neuen Server eine neue leere Datenbank und gibst bei Duplicator, nachdem Du den Installationsprozess gestartet hast, die Zugangsdaten der neuen Datenbank ein (Datenbankname, User, Passwort, ggf. Host (falls nicht localhost)). Die Daten fügt Duplicator dann in die neue Datenbank ein.
LG Martina
tolle infos, tolles video … bei mir taucht leider ein problem auf: The requested URL /installer.php was not found on this server. … laut ftp-programm liegt aber alles auf dem neuen server ???
Danke Ludwig! Hast Du das richtige Verzeichnis ausgewählt? Die installer.php und das Zip Archiv sollten im HTML-Rootverzeichnis liegen (je nach Servereinstellung kann das anders heißen, z.B. html, htdocs…). Oder, falls Du WP in ein Unterverzeichnis installieren möchtest, dann die Dateien in das Unterverzeichnis legen und entsprechend aufrufen, also z.B. domain.de/wordpress/installer.php
LG Martina
Danke,
das Problem war die fehlende Datenbank auf dem neuen Server …
Gruß
Ludwig
Ah ok. Hat jetzt alles geklappt?
LG Martina
Yeappp, vielen Dank
Hallo, vielen Dank für die praktische Anleitung.
Duplikcator zickt bei mir, weil ich eine sehr umfangreiche Wordpress Installation habe. Hilft hier ein Upgrade auf die Pro-Version?
Meine zweite Frage lautet, wie folgt: Muss auf dem neuen Webspace bereits Wordpress installiert worden sein oder geschieht dies auch über den Installer?
Besten Dank.
Hallo Uwe!
Gerne, freut mich, dass ich helfen konnte. Zu Deinen Fragen:
1) Ja, bei sehr umfangreichen Installationen kann die Pro Version helfen. Es hängt natürlich auch ein wenig von Deinem Hosting ab. Dazu die Antwort vom Hersteller: https://snapcreek.com/duplicator/docs/faqs/#faq-func-010-q
2) Das macht Duplicator für Dich. Du solltest lediglich eine neue Datenbank erstellt haben und die Zugangsdaten dazu bereithalten.
LG Martina